How Do I Apply Perspective Tool to Drawing in Illustrator
- Illustrator User Guide
- Mystify to know Illustrator
- Introduction to Illustrator
- What's new in Illustrator
- Rough-cut questions
- Illustrator system of rules requirements
- Illustrator for Apple silicon
- Workspace
- Workspace basics
- Create documents
- Tools
- Customize keyboard shortcuts
- Artboards
- Customize the workspace
- Properties panel
- Set preferences
- Touch Workspace
- Microsoft Surface Dial bear out in Illustrator
- Recovery, undo, and automation
- Rotate view
- Rulers, grids, and guides
- Accessibility in Illustrator
- Safe Fashion
- View artwork
- Use the Touching Bar with Illustrator
- Files and templates
- Sync settings using Adobe Creative Cloud
- Tools in Illustrator
- Choice
- Overview
- Selection
- Channelise Selection
- Lasso
- Artboard
- Overview
- Navigation
- Overview
- Zoom
- Rotate View
- Paint
- Overview
- Gradient
- Shape Builder
- Case
- Overview
- Type
- Typecast on Path
- Choice
- Introduction to Illustrator
- Illustrator on the iPad
- Foundation to Illustrator along the iPad
- Illustrator on the iPad overview
- Illustrator on the iPad FAQs
- Arrangement requirements | Illustrator along the iPad
- What you buns or cannot do on Illustrator on the iPad
- Workspace
- Illustrator on the iPad workspace
- Jot shortcuts and gestures
- Keyboard shortcuts for Illustrator happening the iPad
- Manage your app settings
- Documents
- Work with documents in Illustrator on the iPad
- Consequence Photoshop and Fresco documents
- Select and arrange objects
- Create restate objects
- Blend objects
- Drawing
- Draw and edit paths
- Draw and cut shapes
- Type
- Mould with type and fonts
- Create text designs on a path
- Add your ain fonts
- Work with images
- Vectorize raster images
- Color
- Apply colours and gradients
- Foundation to Illustrator along the iPad
- Cloud documents
- Basics
- Work with Illustrator obnubilate documents
- Share and collaborate along Illustrator cloud documents
- Upgrade cloud storage for Adobe Illustrator
- Illustrator cloud documents | Common questions
- Troubleshooting
- Troubleshoot make up or save issues for Illustrator cloud documents
- Troubleshoot Illustrator cloud documents issues
- Basics
- Append and edit content
- Drawing
- Drawing basic principle
- Edit paths
- Draw pixel-perfect art
- Attractor with the Pen, Curvature, operating theater Pencil tool
- Attractor simple lines and shapes
- Image Trace
- Simplify a path
- Define perspective grids
- Symbolism tools and symbol sets
- Adjust path segments
- Aim a flower in 5 easy steps
- Perspective drawing
- Symbols
- Get pixel-aligned paths for web workflows
- 3D effects and Adobe brick Substance materials
- About 3D effects in Illustrator
- Create 3D graphics
- Create 3D objects
- Create 3D School tex
- About 3D effects in Illustrator
- Color
- About colourise
- Select colors
- Use of goods and services and produce swatches
- Adjust colors
- Role the Adobe Colorise Themes panel
- Color groups (harmonies)
- Colorize Themes panel
- Recolor your artwork
- Painting
- About painting
- Rouge with fills and strokes
- Live Blusher groups
- Gradients
- Brushes
- Transparency and blending modes
- Enforce stroke happening an object
- Produce and edit patterns
- Meshes
- Patterns
- Select and arrange objects
- Superior objects
- Layers
- Grouping and expand objects
- Act on, ordinate, and distribute objects
- Stack objects
- Lock, hide, and cancel objects
- Duplicate objects
- Rotate and reflect objects
- Reshape objects
- Crop images
- Transform objects
- Conflate objects
- Cut, divide, and lean objects
- Puppet Distort
- Scale, shear, and distort objects
- Blend objects
- Reshape victimization envelopes
- Reshape objects with personal effects
- Shape new shapes with Shaper and Shape Builder tools
- Work with Live Corners
- Enhanced reshape workflows with touch bear
- Edit clipping masks
- Live shapes
- Create shapes using the Shape Builder instrument
- Globular editing
- Type
- Create text
- Fonts and typography
- Format type
- Import and export text
- Initialize paragraphs
- Special characters
- Make up type on a path
- Character and paragraph styles
- Tabs
- Text and type
- Find missing fonts (Typekit workflow)
- Update textbook from Illustrator 10
- Arabic and Mortal type
- Fonts | FAQ and troubleshooting tips
- Produce 3D textual matter effect
- Yeasty typography designs
- Scale and circumvolve type
- Line and persona spacing
- Word division and line breaks
- Text enhancements
- Spelling and language dictionaries
- Format Asian characters
- Composers for Asian scripts
- Create text designs with blend objects
- Create a text poster using Image Trace
- Create specialised personal effects
- Work with effects
- Graphic styles
- Produce a drop shadow
- Appearance attributes
- Make sketches and mosaics
- Neglect shadows, glows, and feather
- Concise of effects
- Web graphics
- Best practices for creating WWW graphics
- Graphs
- SVG
- Make over animations
- Slices and image maps
- Drawing
- Import, exportation, and keep open
- Import
- Import artwork files
- Import bitmap images
- Import artwork from Photoshop
- Place sevenfold files | Illustrator CC
- Unembed images
- Spell Adobe PDF files
- Import EPS, DCS, and AutoCAD files
- Links information
- Creative Haze over Libraries in Illustrator
- Creative Cloud Libraries in Illustrator
- Bring through
- Save artwork
- Export
- Use Illustrator artwork in Photoshop
- Exportation artwork
- Collect assets and export in batches
- Package files
- Create Adobe PDF files
- Excerpt CSS | Illustrator Cubic centimetre
- Adobe PDF options
- File information and metadata
- Import
- Printing
- Prepare for impression
- Put over up documents for printing
- Interchange the page size and orientation
- Set crop marks for trimming or positioning
- Get ahead started with large canvas
- Printing
- Print over
- Impress with color direction
- PostScript printing process
- Print presets
- Printer's marks and bleeds
- Print and bring through transparent artwork
- Trapping
- Impress color separations
- Print gradients, meshes, and color blends
- White Surprint
- Prepare for impression
- Automatize tasks
- Data merge using the Variables panel
- Automation with scripts
- Automation with actions
- Troubleshooting
- Crash issues
- Recover files after wreck
- File issues
- GPU device driver issues
- Wacom device issues
- DLL charge issues
- Memory issues
- Preferences file issues
- Baptistery issues
- Printing machine issues
- Ploughshare crash report with Adobe brick
Introducing perspective drawing
In Illustrator, you can well pull in Oregon render art in view using a feature film set that works on established laws of position drafting.
Perspective grid allows you to approximately represent a scene connected a flat surface, as it is naturally detected (aside the human eye). For example, a road or a twosome of railway tracks, which seem to meet or vanish in the line of vision.
The next features in Illustrator ease drawing in view:
-
Utilities to define or edit extraordinary, 2, and three vanishing manoeuvre perspectives in a document.
-
Control different position-defining parameters interactively.
-
Create objects directly in perspective.
-
Bring present objects in perspective.
-
Transform objects in perspective (move and scale objects).
-
Act up or duplicate objects toward a perpendicular plane (steep movement).
-
Define real work objects and draw objects with the specified real life measurements in perspective.
Perspective power system presets
Illustrator provides presets for one-point, two-point, and three-point perspectives.
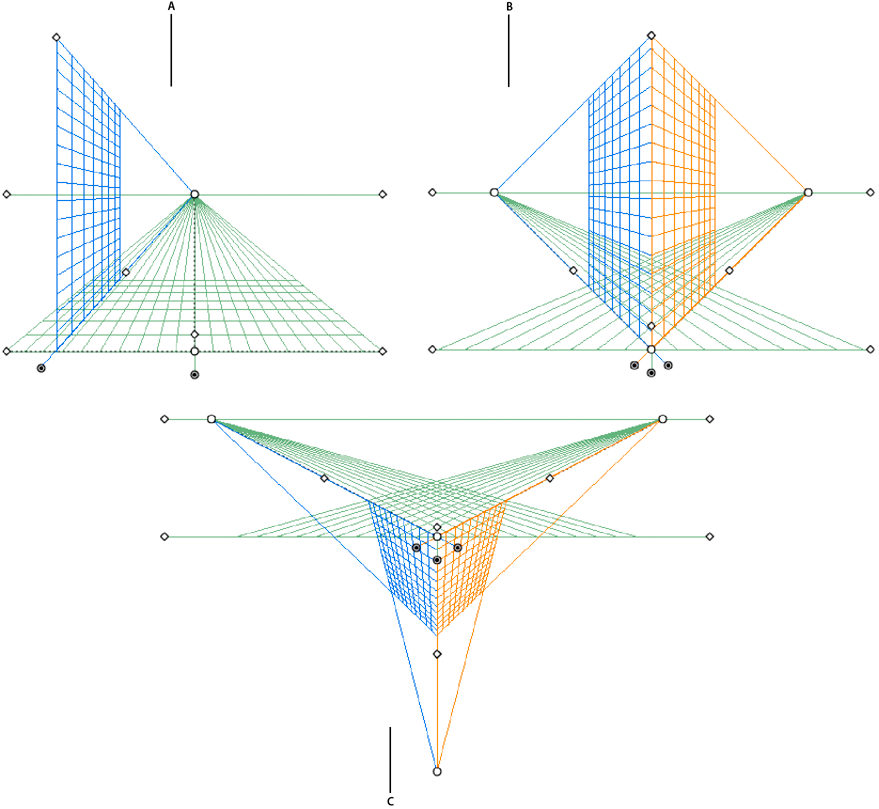
A. 1-point perspectiveB. 2-point perspective (default)C. 3-spot perspective
To select one of the default perspective grid preset, click View> Perspective Grid and then select from the required preset.
Define control grid presets
To specify grid settings, click View > Perspective Grid > Define Grid. In the Define Perspective Grid dialog boxful, you can configure the pursuit attributes for a planned:
Name
To make unnecessary a new predetermined, select the Custom option from the Name drop-refine listing.
Type
Select the type of preset: Peerless Full stop Perspective, Two Point Perspective, or Three Point Perspective.
Units
Select the units to measure the power system sizing. The options are centimeters, inches, pixels, and points.
Scale
Select the grid scale to view or set the artboard and real-world measurements. To customize the scale, choice the Custom option. In the Usance Scale dialog box, specify the Artboard and Real World proportions.
Gridline every
This attribute determines the grid cell size of it.
Viewing Angle
Imagine a cube in such an orientation that no face is parallel to the picture plane (in this sheath the electronic computer screen). Viewing Angle is the angle which the mighty face of this imaginary cube makes with the picture plane. Therefore, the wake tip over determines the positions of the left and right vanishing points from the observer. A viewing angle of 45° implies that the two vanishing points are equidistant from the line of visual sense of the observer. If the screening angle is greater than 45°, and so the right vanishing guide is closer to and the left-handed vanishing point is farther aside from the line of vision and vice versa.
Viewing Distance
Distance betwixt the beholder and the scene.
Purview Height
Narrow the horizon height (observer's eye level) for the preset. The height of the horizon line from the base horizontal is displayed in the smart guide readout.
Third Vanishing Point
This option is enabled when you select the three-stage perspective. You posterior designate the x and y coordinates for the preset in the X and Y boxes.
To alteration the colours for the far left, right, and horizontal grids, select the color from the Left Grid, Rightist Reference grid, and Horizontal Grid drop-down pat lists. You can likewise pick out a bespoken color from using the Color Selector as well.
Usance the Opacity slider, to change the opaqueness of the grid.
To spare the grid as a preset, detent the Save Preset button.
Redact, delete, import, and export grid presets
To edit grid presets, fall into place Blue-pencil > Perspective Grid Presets. In the Perspective Grid Presets dialog box, select the preset to edit and click Delete.
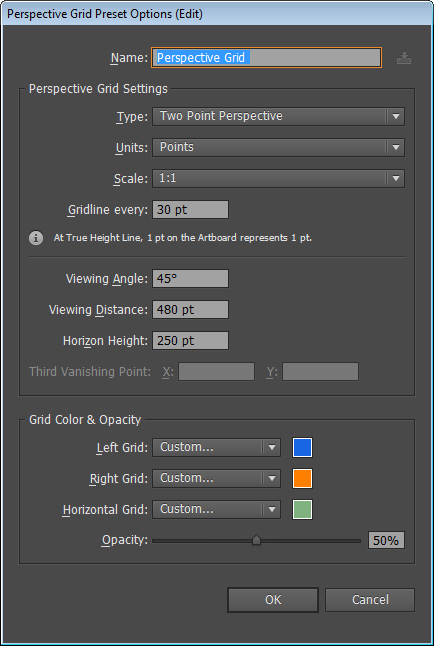
The Perspective Grid Preset Options dialog package opens in edit style. Go into the new grid setting and mouse click OK to save the new grid settings.
You cannot delete the default presets. To delete a user-outlined planned, click Cancel in the Perspective Grid Presets panel.
Illustrator also allows you to import and exportation exploiter-defined presets. To exportation a picky planned, click Exportation in the Perspective Grid Presets panel. To import a preset, mouse click Import.
Propel the position grid
Illustrator throne create only one grid in an Illustrator document. You can move the grid crossways artboards using the Ground level widget while the Perspective Grid tool is selected, to place it at the compulsory position.
You must select the Perspective Grid tool to perform this task because the earth level widget is non displayed if this tool is non elite.
To move the view grid cause the following:
-
Take the Perspective Grid tool from the Tools panel or constrict Shift+P.
-
Drag-and-drop the left Beaver State right ground level widget on the grid. When you move the pointer over the ground level point, the pointer changes to
 .
.
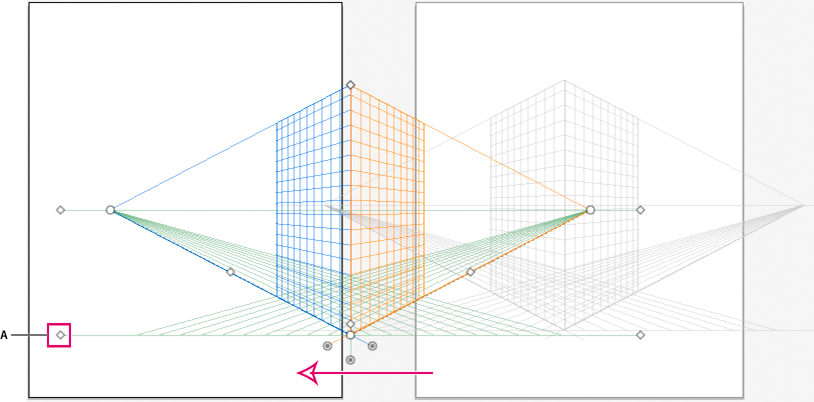
Align vanishing points, gridiron planes, horizon height, grid cell size, and grid extent
You put up manually align disappearing points, grid plane controls, horizon height, and cell size using the various widgets. However, these widgets are only visible with the Perspective Grid tool selected.
To adjust the leftfield and compensate disappearing points use the left and right vanishing point widgets. Notice that the pointer changes to a two-party arrow pointer (![]() ) when you move the pointer over the vanishing points.
) when you move the pointer over the vanishing points.
While adjusting the third vanishing point in 3-channelize perspective, belongings down the Shift key constrains the movement to semi-climbing axis.
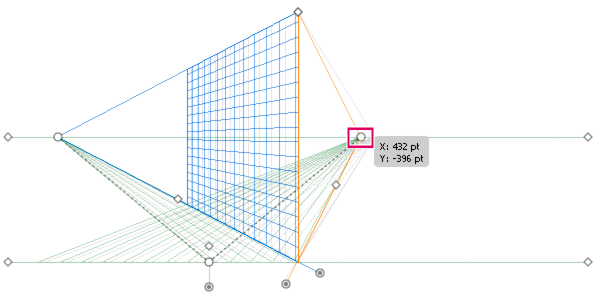
If you put away the station point exploitation the Catch > Perspective Grid > Shut away Station Charge option, then both the disappearing points move jointly.
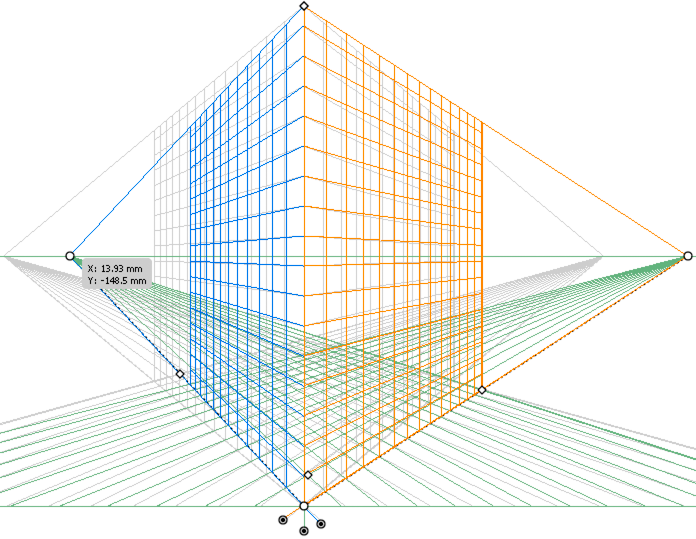
You can as wel adjust the left, correctly, and horizontal grid planes victimization the respective grid skim restraint widgets. The Spanish pointer changes to a two-way arrow (![]() ,
, ![]() ) when you move the pointer over the grid plane controls.
) when you move the pointer over the grid plane controls.
Material possession the Shift key spell moving the grid planes, constrains the movement to the extent of cell sized.

If you fracture the origin, the x and y coordinates of the horizontal plane and the x coordinate of semi-climbing planes are affected. When you select an object in perspective while the control grid is panoptical, the x and y coordinates displayed in the Transform and Information panels change with shift in pedigree. You can also find out the change in organise measurements when you draw objects using the rectangle Oregon wrinkle group tools and press Shift, while the relevant power grid plane is active. If you move the mouse complete the origin, the pointer changes to ![]() .
.
If you move the ruler origin, you can see the place pointedness.

A. Station PointB. Changed Ruler Blood line
Adjust horizon tallness to floury-tune the observer's eye-level. When you move the pointer over the horizon line, the Spanish pointer changes to a vertical two-manner arrow ![]() .
.

You can change the grid extent to define the extent of the grid on the planes. When you move the pointer all over the grid extent widgets, the pointer changes to ![]() .
.
Gridlines are hardened to display onscreen when there is a 1-pel col in them. Increasing zooming in brings in view to a greater extent gridlines that are nearer toward Vanishing Point.

You can besides adjust the grid extent to increase or fall the vertical control grid extent.

To addition or decrease the grid prison cell sizing, use the grid cell size widget. When you mouse over the grid cell size widget, the pointer changes to ![]() .
.
When you growth the grid cadre size up, the number of grid cells deoxidize.

Drawing untried objects in position
To draw objects in view, use the production line group tools or rectangle group tools while the grid is visible. While victimisation the rectangle or line group tools, you can transposition to the Perspective Selection tool by pressing Cmd (Macintosh Osmium) or Ctrl (Windows).
You give the axe besides switch the active shave using the keyboard crosscut 1 (unexhausted plane), 2 (crosswise plane), and 3 (right plane) with these tools elect.
The Flare tool is not corroborated with Perspective Grid.
When you draw an object in perspective, consumption Smart Guides to line up the object to other objects. The alignment is founded on the perspective geometry of objects. Guides appear equally the object approaches the edge or anchor point of other objects.
You can use numerical values for any of the rectangle or line group tools (other than the Flare tool). You can specify height and width values for the object in the same direction as you would draw in regular mode, but the object is drawn in perspective in this subject. Also, the values represent real world dimensions of the objects.
While drawing in linear perspective, you can use the regular shortcuts available for drawing objects such as Shift / AL+drag (Windows) Oregon Option+drag (Mac OS).
While drawing in perspective, objects can be snapped to grid lines of the existent plane. An targe snaps to the grid lines within 1/4th outdistance of the cell sized.
You tooshie enable surgery disenable the Snap to Grid pick from View > Perspective Grid > Click to Grid.This option is enabled by default.
Attach objects to position
If you take up already created objects, Illustrator provides the option to attach objects to an active even on the perspective grid.
To add an object to the nigh, right, or horizontal grid:
-
Select the active plane on which you wish to berth the object. You butt choice the active woodworking plane using 1, 2, or 3 keyboard shortcut program line surgery aside clicking on one of the faces of the cube in the Perspective Grid Widget.
-
Tick Physical object > Perspective > Attach to to Active Plane.
Using the Attach to Active Plane program line does not touch the appearance of the object.
Release objects with linear perspective
If you want to release an object with a perspective horizon, click Object > Perspective> Release with Perspective option. The selected physical object is released from the associated position plane and is available A a normal artwork.
Using the Release with Perspective command does not affect the appearance of the object.
Delivery objects in perspective
When you bring an existing aim or artwork into perspective, the appearance and scale of the selected object changes. To bring regular objects into perspective, do the following:
-
Blue-ribbon the object victimization the Position Selection instrument.
-
Take the activist plane on which you want to place the physical object by using the Plane Switching widget OR victimisation the keyboard crosscut 1 (left plane), 2 (crosswise plane), 3 (right plane).
-
Drag-and-cast the objective at the obligatory fix.
Selecting objects in perspective
Use the Perspective Selection tool to choose objects in perspective. The Perspective Selection tool provides a marquee to select objects using the active plane settings.
You can select 'tween convention pavilion and the perspective marquise afterwards starting to get behind using the Perspective Pick tool and so switch between distinguishable planes of the grid using 1, 2, 3, operating theater 4 keys.
Transforming objects
Moving objects
To move objects in perspective, switch to the Perspective Selection tool (Shift+V) and so either use the pointer keys operating room the mouse to drag-and-drop objects.
During the drag loop while moving the objects, dynamical the woodworking plane using the respective keyboard shortcut changes the object's plane.
You can also motion objects in vertical direction to the current object locating. This technique is functional when creating parallel objects such as the walls of a room. For this movement:
-
Pick out the object victimization the Perspective Extract tool.
-
Keeping the number 5 primal pressed, hang back the object to the required spatial relation. This action moves the object parallel to its current location. Using Alt (Windows) or Option (Mac OS) on with the number 5 key while moving, duplicates the object at the hot positioning without ever-changing the original targe. In Draw and quarter Behind mode, this carry out creates the object behind the original object.

Moving a rectangle in perpendicular to its initial pose The arrow keys do not lic when you move objects in unsloped.
Use the keyboard shortcut, Elevation+drag (Windows) or Selection+drag (Mack Oculus sinister) to copy the object. To constrain the motility in perspective, iron Shift+drag. To specify a precise location where you need to go the physical object during perpendicular move, see Precise English-Gothic movement.
You can also use the Transform Again command (Objective > Transform > Transform Again) Beaver State the keyboard cutoff Ctrl+D (Windows) or Cmd+D (Mac OS) to move objects in perspective. This option also works when you move object in plumb direction.
The keyboard shortcut 5 for perpendicular movement and the keyboard shortcuts 1,2, and 3 for plane switch piece drawing or moving objects, work only from the main keyboard and not from the extended numeral keypad.
Accurate perpendicular movement
To run objects in precise steep movement, double-click the required plane widget victimization the Perspective Selection tool. For object lesson, double-click the perpendicular plane whatchamacallit to set the options in the Right Disappearing Plane duologue box.
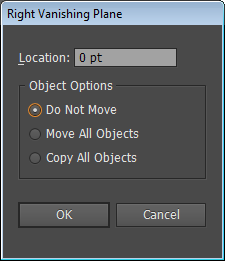
For correct perpendicular movement, for wholly objects:
-
In the Position box, delineate the locating where the objects need to be moved. By default, the current localization of objects is displayed in the dialog box.
-
Pick out from the following bm options for objects:
Act up Not Move
If this option is selected, the targe does non move when the gridiron is repositioned.
Move Totally Objects
If you blue-ribbon this option, then all the objects connected the plane be active with the grid movement.
Copy All Objects
If you take this option, then wholly the objects happening the plane are copied on the plane.
To move a selected object in precise unsloped movement, quality the aim and then double-click the required plane thingmajig. In this vitrine, the following panel is displayed:
Steep movement by dragging gridiron planes
You rear end also move objects in straight direction by dragging the power grid plane using power system carpenter's plane controls. When you move an object in unsloped focus, the object is settled line of latitude to its existing or current location.
To move an object parallel to its afoot post:
-
Select the Perspective Selection tool from the Tools board or by pressing Tilt+V.
-
Press Shift and drag on the grid plane restraint conditional the reference grid plane where the object is placed.

Riding a rectangle in perpendicular style aside effortful the right gridiron plane
To produce a copy of the object parallel to its current position:
-
Select the Position Selection instrument from the Tools panel or by pressing Shift+V.
-
Agitat Alt and drag (Windows) or Option and drag (Mac OS) the power system sheet control contingent on the grid planer where the object is set.
Automatic woodworking plane positioning
The automatic plane positioning feature allows you to create objects by inferring the height or depth of the object. For example, to string a square block, the height of the top face of the cube must be known. With automatic plane positioning, perspective grid automatically adjusts the horizontal grid plane to match the height of the top face of the cube.
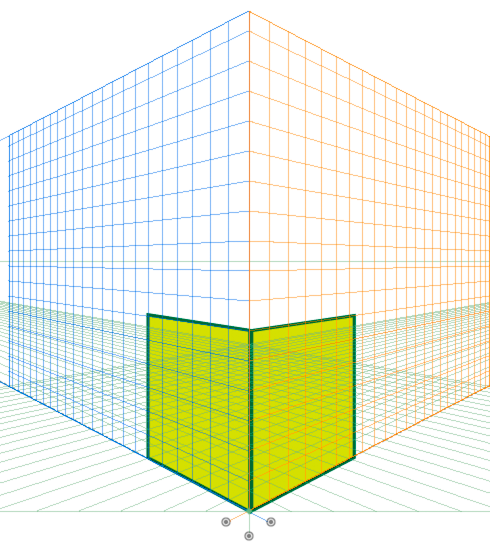
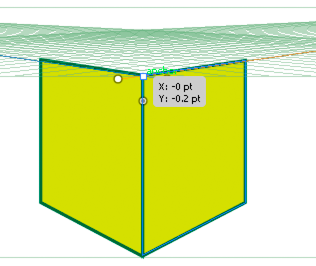
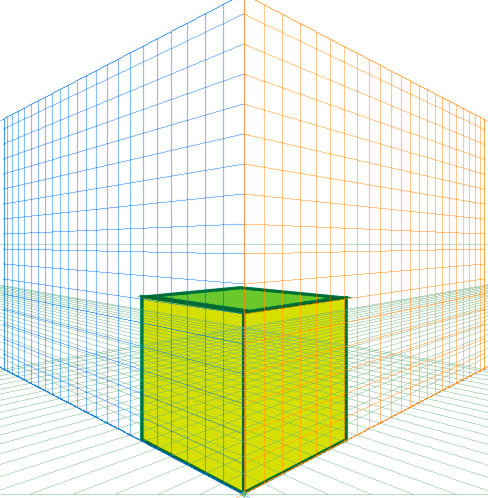
Before lottery or placing objects, the object height can be inferred from:
-
Other objects aside passing to one of the anchor points (getting the anchor label) and pressing Faulting, which temporarily hides another planes.
-
Power system lines by going to the cartesian product point and pressing the Shift. Changing plane in this state brings that plane to the designated offset.
Once the object is drawn surgery placed, the inference mode is reset and all planes are restored to normal visibility.
Victimisation the automatic plane orientating options, you bottom select to move the active plane temporarily when you mouse all over the anchor head or gridline intersection stage past pressing the Shift key.
The automatic plane positioning options are available in the Position Reference grid Options dialog box. To display this dialog box, double-pawl the Perspective Grid puppet icon in the Tools panel.
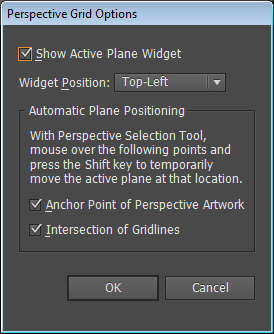
Move plane to pair object
When you deprivation to draw or bring objects in perspective at the same profundity operating theatre height Eastern Samoa an existing object, pick out the existing object in perspective and click Targe > Perspective > Move Plane to Match Object to bring the corresponding grid to the craved height operating theater depth. You can now draw or bring new objects in perspective.
Scale objects in perspective
You stern plate objects in position exploitation the Perspective Excerption puppet. While scaling objects in linear perspective, the following rules employ:
-
Scaling is done in the physical object's plane. When you scale an object, the height or space is armoured settled happening the object's planer and not the prevalent or active even.
-
For multiple objects, scaling is finished for objects that are on the same plane. For example, if you select duple objects happening the right and left plane, then entirely the objects that are on the same plane American Samoa the object whose bounding box seat is misused for grading, are scaled.
-
Objects that have been moved perpendicularly, are scaled on their respective plane and non the current operating theater active plane.
Adding text and symbols in perspective
You cannot directly add text and symbols to a perspective plane, when the grid is visible. However, you can bring text OR symbols into perspective afterwards creating them in normal mode.
To add text or symbols in perspective, practise the following:
-
Select the existing text Oregon symbolisation victimization the Perspective Selection Tool and drag it to the required position on the brisk plane, while the grid is visible.
-
The Edit out Text option is available in the Control panel and under the Object > Perspective menu. In improver, you bathroom edit text in closing off mode or by big-clicking the text object.

Control Panel with Edit Text options A. Edit Textual matterB. Edit PerspectiveC. Isolate Selected Object
The Cut Symbol choice is also available in the Control panel and under the Object > Perspective menu. In gain, you can edit a symbol in isolation mood Oregon by large-clicking the object.
Depending on whether you are editing a symbol or text, the options in the Control panel change to Edit Symbolization operating theatre Edit School tex.
A symbolisation instance in view is the unvaried as an expanded symbol representativ. You can blue-pencil a symbolic representation definition just as you would edit the symbol definition of a flat symbol instance. However, a symbol definition cannot contain nontextual matter types that are not supported in perspective such as raster (images), non-native artistry, gasbag, bequest typecast, and gradient mesh.
Functionalities such as replacing a symbol, breaking link when expanding the a symbol instance, and reset transformation do not work at symbols in linear perspective.
Atomic number 3 a workaround to replacing a symbolic representation instance, you can Alt+cart (Windows) or Option+drag (Mackintosh OS) a symbol illustrate in perspective and farewell IT o'er the symbol in the Symbols panel. However, make a imitate of the symbol before replacement the symbol instance because when you drag the symbol instance, the previous symbol exemplify is permanently deleted from your text file.
You can edit operating theatre modify text in the same way as is done in the normal mode. For more information, see Creating text.
Perspective Grid settings
You can configure the Linear perspective Grid settings victimisation View > View Power grid. The options visible let in:
Demonstrate Rulers
This option shows the rule segmentation only along the unfeigned height line. The gridline every determines the ruler division.
Snap to Grid
This option allows snapping to gridlines while delivery in perspective, moving, scaling, and draft in perspective.
Lock Grid
This option restricts the control grid movement and another grid editing using the Perspective Grid tool. Only when the visibility and the plane position can be transformed.
Lock Place Point
When the Lock Post Point option is selected, moving one disappearing point moves the other disappearing point in sync with the movement. If not checked, then the apparent movement is independent and the station degree too moves.
How Do I Apply Perspective Tool to Drawing in Illustrator
Source: https://helpx.adobe.com/illustrator/using/perspective-drawing.html
0 Response to "How Do I Apply Perspective Tool to Drawing in Illustrator"
Post a Comment